How to Remove Bing From Chrome Windows 10
- MiniTool >
- MiniTool News Center >
- How to Remove Bing from Windows 10? 6 Simple Methods for You!
How to Remove Bing from Windows 10? 6 Simple Methods for You! [MiniTool News]
By Vera | Follow | Last Updated
Summary :
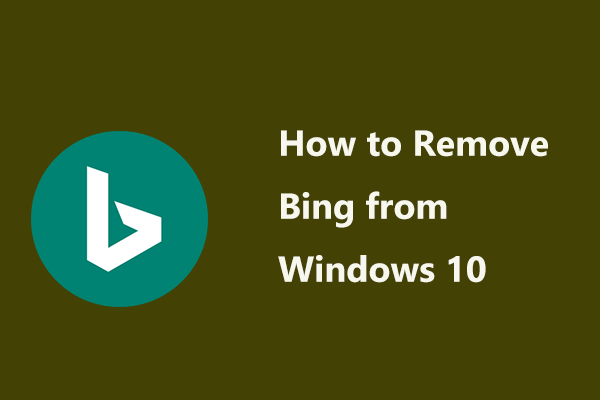
Although Bing gains a significant user-base, there are still many users are not willing to use this browser since it is vulnerable and annoying. This is why we talk about the topic today – remove Bing from Windows 10. In this MiniTool post, you can know clearly how to get rid of Bing from Windows computers and web browsers.
Bing, owned by Microsoft for some time, is a search engine that is being used by a few users. However, many users are still unwilling to use it. As is well known, Bing always forces its way into your life in various forms. For example, it has a toolbar (installed as an add-on), malware sets Bing as the default search engine, it is integrated into Cortana, etc.
This is annoying. So, you are looking for the answer to this question – how to remove Bing from Windows 10. Get the effective methods now from the following part!
How to Get Rid of Bing on Windows 10
Uninstall the Bing Apps
The Bing toolbar is always installed by completely unrelated program installers on your computer as an add-on along with the program you actually need to install. By default, the Bing toolbar is configured to install by these installers unless you tell them not to do so.
To remove Bing from Windows, you can follow these steps:
Step 1: In the search bar, type add or remove programs and click the result.
Step 2: In the pop-up window, look for any apps that you cannot recognize or any programs with Bing in their names. Commonly, these apps include Bing Bar, Bing Protect, Bing.Vc, Babylon, Search Module, Search Protect, and Conduit.
Step 3: Click one of them and uninstall the app.
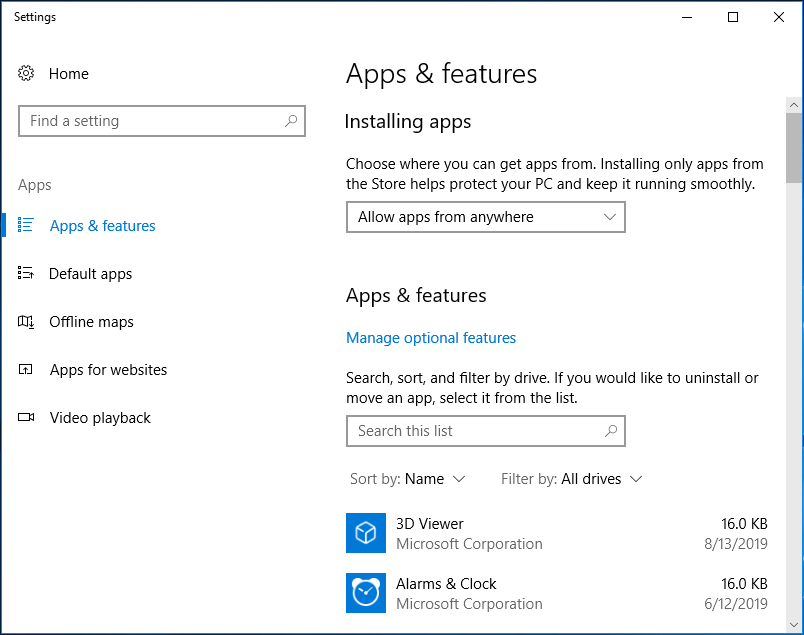
Disable Bing in Windows 10 via Registry
When searching for something in the search box, you will receive some unnecessary suggestions from Bing. Having Bing enabled in search has some negative influence, for example, it increases the work-load and makes things slower since it searches for your query on both web and your PC, and it lets you slowly scan the search results.
Then, you ask: how do I delete Bing search engine from Windows 10 start menu. It is easy and you can follow the guide to easily disable Bing search in Windows 10.
Note: You should back up Windows registry keys before you start changing them to avoid system accident.
Step 1: Input regedit in the search box and click the result to open Registry Editor.
Step 2: Go to the path: HKEY_CURRENT_USER\SOFTWARE\Microsoft\Windows\CurrentVersion\Search.
Step 3: Right-click on the Search option, click New and DWORD (32-bit) Value, name the value to BingSearchEnabled.
Step 4: Double-click the value and ensure its value data is set to 0.
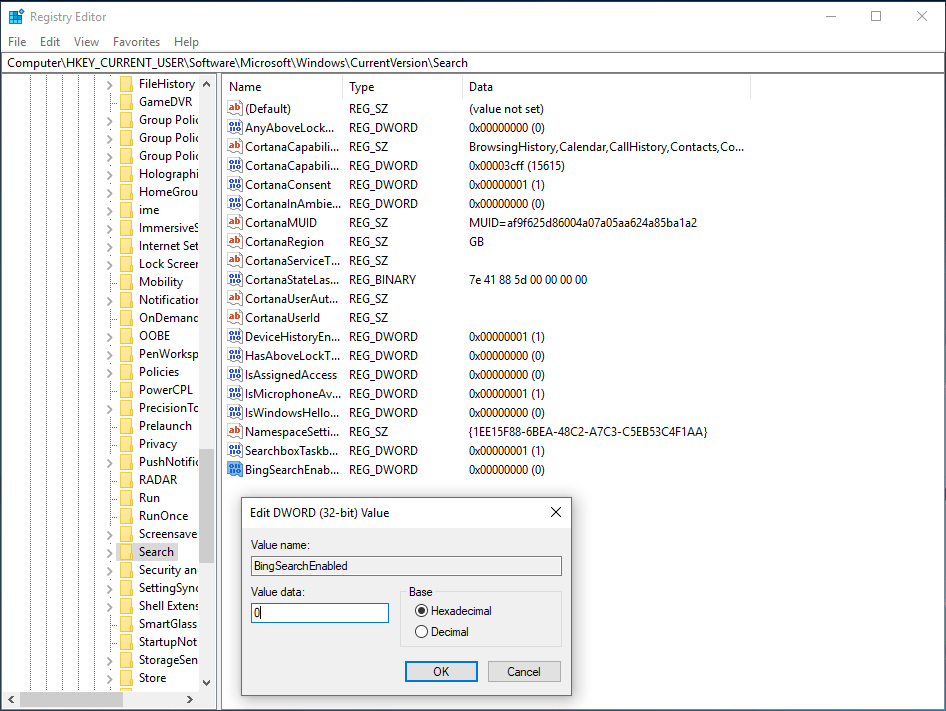
Step 5: Double-click CortanaConsent and set its value data to 0, too.
Tip: In addition to removing Bing from Windows 10 operating system, some of you are looking for ways to get rid of Bing from some browsers including Internet Explorer, Edge, Google Chrome, etc. Now, let's see the following methods.
Get Rid of Bing from Internet Explorer
How to remove Bing from Internet Explorer in Windows 10? Here is the guide:
Step 1: Open Internet Explorer and go to Tools > Manage Add-ons.
Step 2: Click Search Providers from the left menu and then choose Find more search providers to add Google to the list.
Step 3: Click Google and choose Set as default.
Step 4: Choose Bing and click Remove.
Remove Bing from Windows 10 Edge
Step 1: Open Edge, choose the three-dots menu and select Settings.
Step 2: Scroll down to choose View advanced settings.
Step 3: Under the Search in the address bar with Bing section, click Change search engine.
Step 4: Choose Google and click Set as default.
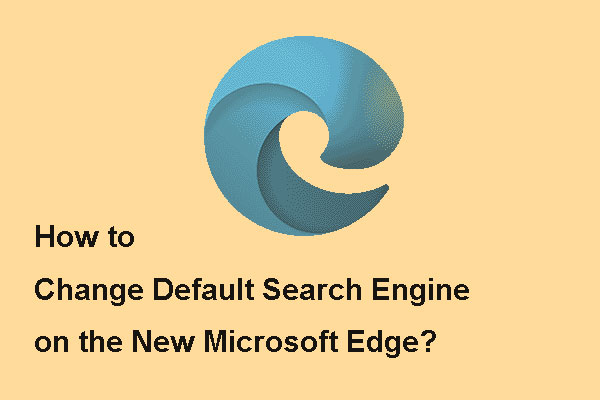
If you want to know how to change default search engine on the new Microsoft Edge, you can read this post to get the detailed steps.
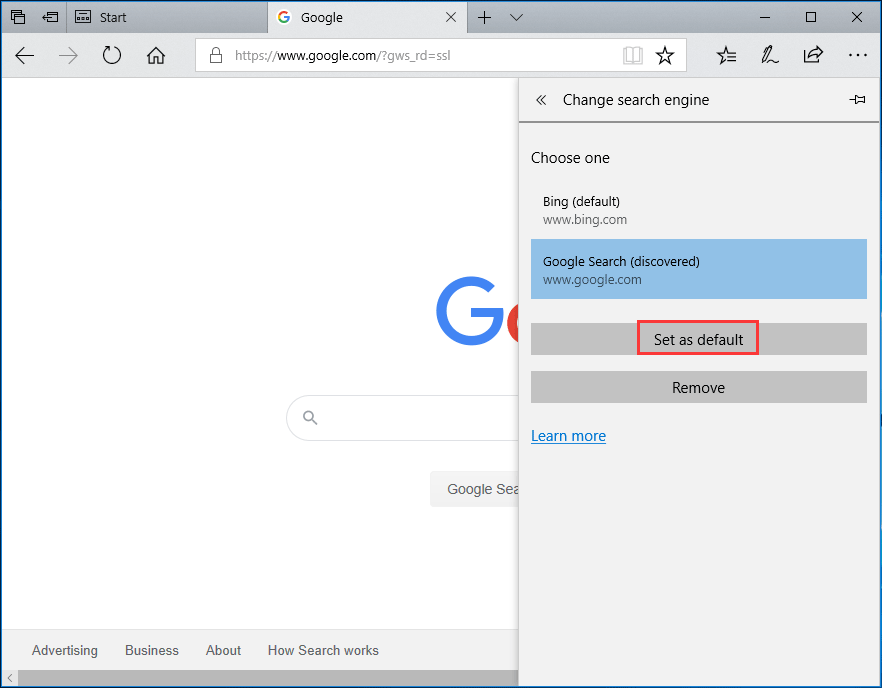
Get Rid of Bing on Chrome
Step 1: Open Google Chrome, click three dots and choose Settings.
Step 2: Go to the Appearance section, click Show home button to see if it is enabled and Bing is set to the home page. If so, delete Bing and choose New Tab page as Chrome's home page.
Step 3: In the Search engine used in the address bar section, ensure any search engine other than Bing is selected.
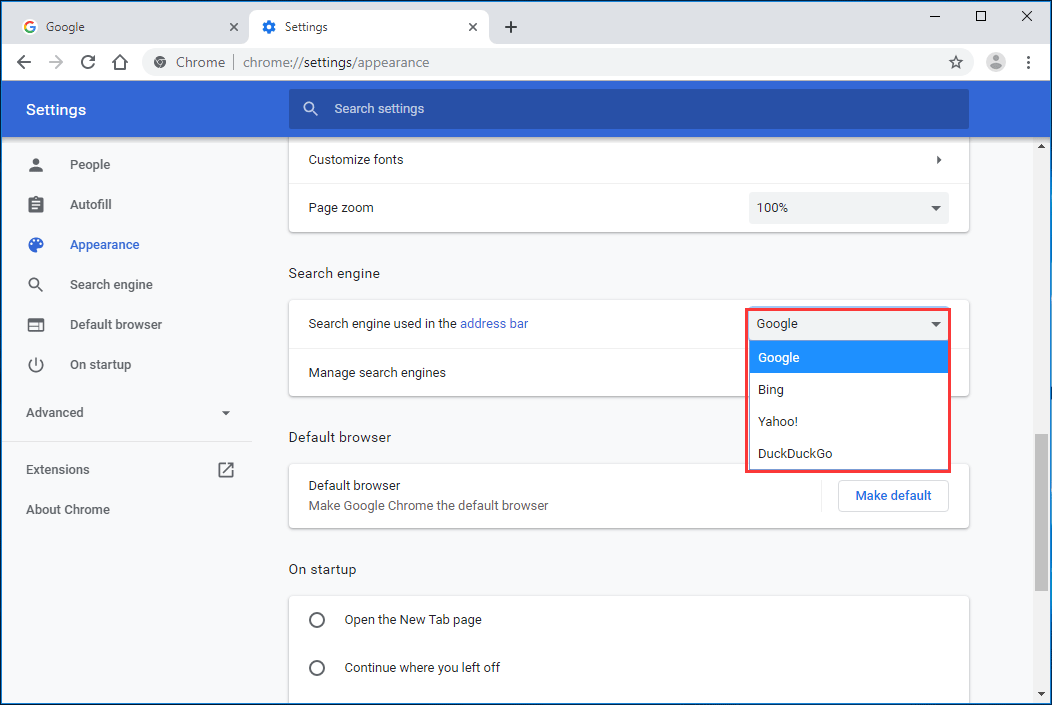
Step 4: Click Manage search engines, choose Bing and click Remove from list.
Step 5: Click On startup in the left panel, if Bing is listed in Open a specific page or set of pages, click the menu of Bing and choose Remove.
Now, we have shown you how to stop Bing from opening in Windows 10 system and some browsers. If you have a need, follow the above methods to easily remove Bing from Windows 10 PC and enjoy a good user experience.
How to Remove Bing From Chrome Windows 10
Source: https://www.minitool.com/news/remove-bing-from-windows-10.html
0 Response to "How to Remove Bing From Chrome Windows 10"
Post a Comment